さっそくプリミティブを出してみます。
立方体にします
立方体が出ました。
移動、回転、拡大縮小のマニピュレーターと一緒に出てきます。
全部が一緒になったようなマニピュレーターです。
慣れないと使いづらいですが、慣れると便利ですw これだけで全部できるんですから。
機能の切り替えが使いづらいんですよねw
移動のつもりで動かしたら、いつの間にか回転モードになってたってのが、わりとよくあるw
では、このマニピュレーターの特徴から。
まず移動です。
先端の円錐部分をクリックします。
これで移動だけが適用されるマニピュレーターになります。
真ん中の球体部分をドラッグすると、全方向に自由に移動できるようになります。
同様に回転。
周りにある円をクリックすることで、回転用になります。
そして、拡大縮小。
立方体アイコンをクリックすることで、拡大縮小になります。
中心の球体に向かってドラッグすると縮小。
外側にむかってドラッグすると拡大です。
このマニピュレーターを、表示させなくするには、左上にある選択ツールをクリックします。
黒い矢印アイコンです。
これでマニピュレーター表示が消えます。
複数のオブジェクトを選択したいのだけれど、「選択するときクリックしたら、移動しちゃった」 というミスが防げます。
マニピュレーターを表示させたいときは、その隣のアイコンです。
その隣の定規アイコンは、
地味なのですが、すごく便利です。
選択部分の座標を表示したり、選択した2点間の距離を表示してくれたりします。
時々、距離とかはかりたくなるんですよ。(ほんとに時々なのですが……、これが簡単にできるってのは大きい)
次は、オブジェクトの編集についてやってみます。
最初にプリミティブを出したときは、「パラメトリックオブジェクト」という状態になってます。
よくはわかりませんが、パラメーターを変更して、形状をいじれるモードなんだろうと、自分では理解してます。
オブジェクトブラウザの表示では、立方体アイコンになってます。
この状態が、パラメトリックオブジェクトです。
パラメーターってなに? ってのは、右上のプロパティにあります。
こんな感じです。
主に、プロパティの項目で、立方体の内容をいじります。
ためしに、それぞれの分割数をいじって見ます。
分割数を、2にしてみる。
それぞれの面が2分割されました。
パラメトリックオブジェクトで、いじれる部分はこのくらいです。
パラメーターの数字でしか形状を変えられません。
ポリゴンモデリングは、面だのエッジだの、頂点だのをいじれないと意味がありません。
ブレンダーでいうところの、エディットモードですね。
それを実現するためには、
「編集可能にする」メニューを選択します。
これで、オブジェクトは編集可能になります。
面、エッジ、頂点が、それぞれ個別に選択可能になり、それぞれ個別に移動可能になります。
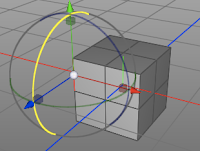
面選択
エッジ選択
頂点選択
それぞれの選択は、上にあるアイコンで切り替えます。
左から、頂点、エッジ、面選択。
一番右は、ピボット選択です。
ピボットだけ選択して、移動したりできます。
これまた、すごく便利。
選択すれば、マニピュレーターで移動したりできます。
そうそう。
一度、編集可能にしたオブジェクトは、二度とパラメトリックには戻りません。
まあ、元に戻らなくても困らないですけどね。
ブレンダーのエディットモードとは違うので、注意が必要です。
では今回は、この辺で。


















0 件のコメント:
コメントを投稿