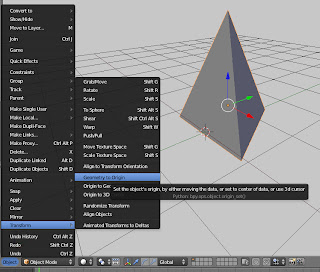Blender 2.6 ショートカット表 (プリセットMAYA Windows対応)
A ・・・・・セレクトオール。画面の中のすべてを選択します。
エディットモードなら、選択中のオブジェクトの全ての要素を選択します。
SHIFT+ ・・・・・Addメニューの表示。
CTRL+ ・・・・・Applyメニューの表示。
ALT+ ・・・・・アニメーションの再生。
ALT+SHIFT+ ・・・・・アニメーションの逆再生。
B ・・・・・場所を限った選択。(矩形の範囲選択)
SHIFT+ ・・・・・選択枠が出て、ドラッグして囲んだ範囲をクローズアップする。
CTRL+ ・・・・・不明
ALT+ ・・・・・選択枠が出て、ドラッグした範囲だけ表示する。
もう一度、同じショートカットで全部表示する。
C ・・・・・ドラッグした部分を連続して選択していく。
SHIFT+ ・・・・・シーン中のオブジェクトを全部表示するようにカメラを調整する。
CTRL+ ・・・・・Copy Attributes メニューの表示。
ALT+ ・・・・・Convert to メニュー表示。
CTRL+SHIFT+ ・・・・・Add Constraint メニュー。
D ・・・・・不明
SHIFT+ ・・・・・Duplicate Object 押したらすぐに複製されます。
CTRL+ ・・・・・不明
ALT+ ・・・・・Duplicate Linked
CTRL+ALT+ ・・・・・Debugメニュー
E ・・・・・回転用マニピュレーターに切り替え。(注:プリセットMAYA)
SHIFT+ ・・・・・(エディットモード) 押し出し。 フェイスやエッジの押し出し。
CTRL+ ・・・・・(エディットモード) 押し出し。 フェイスをくっつけて押しだし。
ALT+ ・・・・・(エディットモード) 押し出しメニューの表示。 2種類の押し出しを選べる。
F ・・・・・(エディットモード) 選択した頂点やエッジで囲まれている穴に、フェイスを貼る。
SHIFT+ ・・・・・ファインダーっぽい物が出る。 マウスをドラッグすることでカメラが動かせる。
CTRL+ ・・・・・(エディットモード) フェイスメニューが出る。 対フェイス用の各種操作。
ALT+ ・・・・・不明
G ・・・・・不明 (デフォルトのプリセットなら、移動マニピュレーター)
SHIFT+ ・・・・・グループメニュー表示。
CTRL+ ・・・・・グループ化。
ALT+ ・・・・・不明
H ・・・・・ハイド。 選択中のオブジェクトを非表示。
SHIFT+ ・・・・・選択中以外のオブジェクトを非表示に。
CTRL+ ・・・・・Hooks メニューの表示。
ALT+ ・・・・・非表示だったオブジェクトを全部表示。
I ・・・・・Insert Keyframe メニュー表示。
SHIFT+ ・・・・・不明
CTRL+ ・・・・・セレクトインバース。 選択しているオブジェクト以外を選択する。選択していた物は、選択解除される。
ALT+ ・・・・・Delete Keyframe。
J ・・・・・不明
SHIFT+ ・・・・・不明
CTRL+ ・・・・・ジョイン。 二つ以上の選択しているオブジェクトを、くっつけて一つのオブジェクトにする。
ALT+ ・・・・・Tris to Quads 三角ポリゴンを2枚同時に選択しておくと、4角形にしてくれる。
K ・・・・・不明
SHIFT+ ・・・・・不明
CTRL+ ・・・・・不明
ALT+ ・・・・・不明
L ・・・・・Make Local メニュー表示。
SHIFT+ ・・・・・Select Linked メニュー表示。
・・・・・(エディットモード) 選択中の要素の選択を解除する。
CTRL+ ・・・・・Make Links メニュー表示。
・・・・・(エディットモード) 選択中の要素があるオブジェクトを全選択にする。
ALT+ ・・・・・不明
M ・・・・・Move to Layer メニュー表示。
SHIFT+ ・・・・・不明
CTRL+ ・・・・・ミラーの実行。
ALT+ ・・・・・不明。
N ・・・・・Propertiesの表示非表示。
SHIFT+ ・・・・・不明。
CTRL+ ・・・・・スタートアップファイルの再読み込み。
ALT+ ・・・・・不明。
O ・・・・・不明
・・・・・(エディットモード) プロポーショナルエディッティングのON、OFF切り替え。
SHIFT+ ・・・・・不明。
CTRL+ ・・・・・ファイルを開く。
ALT+ ・・・・・Clear Origin
・・・・・(エディットモード) プロポーショナルエディッティングを、Connected でON,OFF。
P ・・・・・プレビュー?
・・・・・(エディットモード) セパレートメニュー。
SHIFT+ ・・・・・不明
CTRL+ ・・・・・Set Parent to メニュー。
・・・・・(エディットモード) Make Vertex Parentメニュー。
ALT+ ・・・・・Clear Parent メニュー。
Q ・・・・・Master Material Menu表示。
SHIFT+ ・・・・・不明
CTRL+ ・・・・・クイットブレンダー。
ALT+ ・・・・・不明
R ・・・・・拡大・縮小用マニピュレーターに切り替え。 (デフォルトプリセットなら、回転用)
SHIFT+ ・・・・・回転。
CTRL+ ・・・・・(エディットモード) エッジループの挿入。
ALT+ ・・・・・(エディットモード) スピン。 エッジやフェイスの特殊な押し出し。
S ・・・・・不明
SHIFT+ ・・・・・スナップメニュー。
CTRL+ ・・・・・セーブブレンダーファイル
ALT+ ・・・・・クリアスケール。
T ・・・・・Tool Shelf 表示・非表示。
SHIFT+ ・・・・・不明
CTRL+ ・・・・・Make Trackメニュー
・・・・・ (エディットメニュー) Quad to Tri 四角形のフェイスを3角形2枚に分割。
ALT+ ・・・・・Clear Trackメニュー
U ・・・・・Make Single User メニュー。
・・・・・ (エディットモード) UVメニュー
SHIFT+ ・・・・・不明
CTRL+ ・・・・・セーブユーザーセッティングメニュー。
ALT+ ・・・・・
V ・・・・・Vertex Paint Mode
・・・・・ (エディットモード) 要素の切り離し。
SHIFT+ ・・・・・不明
CTRL+ ・・・・・(エディットモード)Vertices メニュー
ALT+ ・・・・・不明
W ・・・・・移動用マニピュレーター。 (プリセットMAYA時)
SHIFT+ ・・・・・Warp
CTRL+ ・・・・・Specials メニュー。
ALT+ ・・・・・不明
X ・・・・・デリート
※移動、回転、拡大・縮小時に、X軸に固定する。
SHIFT+ ・・・・・不明
CTRL+ ・・・・・不明
ALT+ ・・・・・不明
Y ・・・・・(エディットモード) スプリット。 要素を切り離す。
※移動、回転、拡大・縮小時に、Y軸に固定する。
SHIFT+ ・・・・・不明
CTRL+ ・・・・・不明
ALT+ ・・・・・不明
Z ・・・・・ワイヤーフレームと、ソリッド表示の切り替え。
※移動、回転、拡大・縮小時に、Z軸に固定する。
SHIFT+ ・・・・・不明
CTRL+ ・・・・・Undo。 (CTRL+SHIFT+Z Redo)
ALT+ ・・・・・テクスチャーと、ソリッド表示の切り替え。
2011年11月30日水曜日
2011年11月29日火曜日
Blender手探りメモ:モデルの反転
キャラクターモデルなんかでは、物の反転を多用します。
基本的に左右対称が多いですしね。
そのやり方をメモ。
脚(と想定している)を、反転してみます。
オブジェクトを選択したら、
オブジェクトメニューの、Duplicate Object を選択します。
これによって、選択しているオブジェクトが複製されます。
まず複製する必要があります。
じゃないと、選択中のオブジェクトそのものが反転してしまいます。
今ある物を残して、複製した物を反転させるのです。
メニューを選択した直後、オブジェクトが白いアウトラインで囲まれます。
ここで、マウス動かしちゃダメ。
マウスを動かさず、その場ですぐにクリックするのがコツです。
動かしちゃうと、↓こんな感じでずれちゃいます。
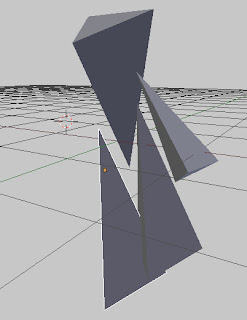
※複製の実行後「右クリック」でキャンセルすれば、複製したオブジェクトはその場にぴったり重なった状態で残ります。即左クリックより楽です。
基本的に左右対称が多いですしね。
そのやり方をメモ。
脚(と想定している)を、反転してみます。
オブジェクトを選択したら、
オブジェクトメニューの、Duplicate Object を選択します。
これによって、選択しているオブジェクトが複製されます。
まず複製する必要があります。
じゃないと、選択中のオブジェクトそのものが反転してしまいます。
今ある物を残して、複製した物を反転させるのです。
メニューを選択した直後、オブジェクトが白いアウトラインで囲まれます。
ここで、マウス動かしちゃダメ。
マウスを動かさず、その場ですぐにクリックするのがコツです。
動かしちゃうと、↓こんな感じでずれちゃいます。
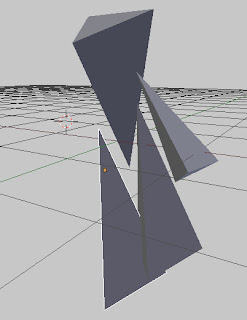
※複製の実行後「右クリック」でキャンセルすれば、複製したオブジェクトはその場にぴったり重なった状態で残ります。即左クリックより楽です。
2011年11月28日月曜日
Blender手探りメモ:ジオメトリのセンターをいじる
オブジェクト(ジオメトリ)のセンターの話。
トランスフォームは、センターが基準になるので、このセンターの位置はとても重要です。
デフォルトのセンターは、だいたい真ん中ぽい位置にあります。
Geometry to Origin によって、センターをジオメトリの重心に置くことができます。
たぶん重心あたり・・・
では、このセンターの位置をずらしてみましょう。
トランスフォームは、センターが基準になるので、このセンターの位置はとても重要です。
デフォルトのセンターは、だいたい真ん中ぽい位置にあります。
Geometry to Origin によって、センターをジオメトリの重心に置くことができます。
たぶん重心あたり・・・
では、このセンターの位置をずらしてみましょう。
2011年11月25日金曜日
Blender手探りメモ:変形とApply
回転や拡大縮小したあと、そのままにしておくと、いろいろと不具合が生じると思います。
調整した数値は、Applyして固めてしまいましょう。
自分は、つねにApplyをやらないと落ち着かない感じです。
(他の3Dソフトで、さんざん染みついた癖みたいな物ですね……)
4面体の向きを変えました。
数値調整して、-60度に。
この状態は、0度から-60度に向きを変えているだけなので、UnDoすれば元に戻ります。
0度にセットし直しても戻ります。
そこで、Apply > ローテーション
Object > Apply > Rotation です。
実行することで、オブジェクトの向きが0にセットされます。
-60度に変えた向きを、0にして固めてしまいます。
この状態が0度になりました。
調整した数値は、Applyして固めてしまいましょう。
自分は、つねにApplyをやらないと落ち着かない感じです。
(他の3Dソフトで、さんざん染みついた癖みたいな物ですね……)
4面体の向きを変えました。
数値調整して、-60度に。
この状態は、0度から-60度に向きを変えているだけなので、UnDoすれば元に戻ります。
0度にセットし直しても戻ります。
そこで、Apply > ローテーション
Object > Apply > Rotation です。
実行することで、オブジェクトの向きが0にセットされます。
-60度に変えた向きを、0にして固めてしまいます。
この状態が0度になりました。
2011年11月24日木曜日
Blender手探りメモ:3Dカーソル
ブレンダーの最大の特徴とも言える3Dカーソルについて。
使わなくてもなんとかなるのですが、知らないととっても邪魔になるいやな存在w
でも、ちゃんと制御できれば、こいつはかなり便利な存在です。
通常は左クリックによって、この3Dカーソルを動かせます。
こいつです。
デフォルトでは原点(0,0,0)に居ます。
プリセットMAYAの場合は、右クリックで動かせます。
3Dカーソルというだけあって、3D空間を自由に動きやがるので、
図の見た目ではキューブの近くにあるように見えますが、実際はどこに居るのかカメラをまわしてみないとわかりません。
そこで、3Dカーソルの動きを制御する必要があるのですが、その方法はいくつかあります。
使わなくてもなんとかなるのですが、知らないととっても邪魔になるいやな存在w
でも、ちゃんと制御できれば、こいつはかなり便利な存在です。
通常は左クリックによって、この3Dカーソルを動かせます。
こいつです。
デフォルトでは原点(0,0,0)に居ます。
プリセットMAYAの場合は、右クリックで動かせます。
3Dカーソルというだけあって、3D空間を自由に動きやがるので、
図の見た目ではキューブの近くにあるように見えますが、実際はどこに居るのかカメラをまわしてみないとわかりません。
そこで、3Dカーソルの動きを制御する必要があるのですが、その方法はいくつかあります。
2011年11月23日水曜日
Blender手探りメモ:Properties
ブレンダーでは、Propertiesのメニューを使います。
3Dビューの右側に出ているメニューです。(出てないこともあるかも)
ショートカットNキーです。
Viewメニューからも出せます。
Transformメニューで、数値入力できます。
Location が移動。
Rotation が回転。
←優先軸や、回転の方法を選択。
Scale が拡大・縮小。
右側にあるカギのアイコンをクリックすると、
ロック状態になり、ロックされた軸が消えます。
ブレンダーは、移動の直後、回転の直後、拡大・縮小の直後に、
X、Y、Z キーを押すことで、軸制限がかけられます。
これはかなり便利機能です。
なんだかんだで、ブレンダーはショートカット駆使ですな(´ω`)
2011年11月22日火曜日
Blender手探りメモ:移動、回転、拡大・縮小
プリセットMAYAを使っていると、移動、回転、拡大・縮小の操作のショートカットが、デフォルトと違ってしまいます。
Rキーが、変なダブり方するので、共通にもできなかったのでしょう。
まず、
Qキーを押すことで、操作用のマニピュレーターの表示を切り替えられます。
(デフォルトでは表示になっていて、移動用のマニピュレーターになっているはず)
Qキーを押すごとに、切り替わります。
さらにプリセットMAYA環境では、
Wキーを押すことで移動用マニピュレーターに切り替わります。
Eキーを押すと、回転用です。
Rキーを押すと、拡大・縮小用となります。
(デフォルトでは、Rキーは、回転(ローテート)なんですよね。
※ちなみにデフォルトでは、
G が移動。(グラブ? つかむ? 的な)
S が拡大・縮小。(スケール)
こっちの方がわかりやすいかもしれません。
Rキーが、変なダブり方するので、共通にもできなかったのでしょう。
まず、
Qキーを押すことで、操作用のマニピュレーターの表示を切り替えられます。
(デフォルトでは表示になっていて、移動用のマニピュレーターになっているはず)
Qキーを押すごとに、切り替わります。
さらにプリセットMAYA環境では、
Wキーを押すことで移動用マニピュレーターに切り替わります。
Eキーを押すと、回転用です。
Rキーを押すと、拡大・縮小用となります。
(デフォルトでは、Rキーは、回転(ローテート)なんですよね。
※ちなみにデフォルトでは、
G が移動。(グラブ? つかむ? 的な)
S が拡大・縮小。(スケール)
こっちの方がわかりやすいかもしれません。
2011年11月21日月曜日
Blender手探りメモ:ポリゴンはる
Blenderを使って、20ポリゴンのキャラを作ってみたいと思います。
20ポリゴンでキャラはできるのか?
という課題? にそってちょっとやってみました。
4面体が5個で20ポリゴンになるので、まずはその方向で。
20ポリゴンでキャラはできるのか?
という課題? にそってちょっとやってみました。
4面体が5個で20ポリゴンになるので、まずはその方向で。
だいたいこんな感じかと。
で、こいつの作り方をちょっとメモしておこうと思います。
2011年11月20日日曜日
Unityセミナー
Unityセミナーに行ってきました。
アキハバラUDXにて。
なかなか充実の内容でした。
行ってみてよかった。
内容をここにべったり貼るわけにはいかないですが、
セミナーで学べたことを、いろいろとこのブログでやっていきたいですねえ。
と思っています。
自分はプログラミングがわかってないので、
スクリプトの勉強もしたい。
そんなメモ。
追記:
4gamerに、記事が上がってました。
http://www.4gamer.net/games/032/G003263/20111121034/
アキハバラUDXにて。
なかなか充実の内容でした。
行ってみてよかった。
内容をここにべったり貼るわけにはいかないですが、
セミナーで学べたことを、いろいろとこのブログでやっていきたいですねえ。
と思っています。
自分はプログラミングがわかってないので、
スクリプトの勉強もしたい。
そんなメモ。
追記:
4gamerに、記事が上がってました。
http://www.4gamer.net/games/032/G003263/20111121034/
2011年11月17日木曜日
Blender書籍
ブレンダーの書籍メモ。
2.5対応は、数少ないですが、やはり「Blender2.5 マスターブック」は、よい本です。
かなりお世話になっていますw
これのチュートリアルをやれば、ブレンダーの一通りが学習できます。
残念なのは、ショートカットを前提に解説されていることで、
プリセットMAYA使いとしては、操作がなじめないところ。
ですが、デフォルト以外を使うのは少数派なんでしょう(´ω`)
あと、Blenderのサイトなら、ココですね。
http://blender.jp/
2.5対応は、数少ないですが、やはり「Blender2.5 マスターブック」は、よい本です。
かなりお世話になっていますw
これのチュートリアルをやれば、ブレンダーの一通りが学習できます。
残念なのは、ショートカットを前提に解説されていることで、
プリセットMAYA使いとしては、操作がなじめないところ。
ですが、デフォルト以外を使うのは少数派なんでしょう(´ω`)
あと、Blenderのサイトなら、ココですね。
http://blender.jp/
2011年11月14日月曜日
Blender手探りメモ:カメラ操作(プリセットMAYA)
プリセットMAYAの状態ではカメラの操作がちょっと変わります。
本家のMAYAが、ALTキーを押しながらマウスの各ボタンを押してドラッグすることでカメラを動かせるので、それと同等の操作になります。
ALTキー + 左マウスボタン:カメラの回転
ALTキー + 中央マウスボタン:カメラの平行移動
ALTキー + 右マウスボタン:カメラが近づいたり遠ざかったり。(ズームとは違います)
ホイールをぐるぐる : カメラが近づいたり、遠ざかったり。
本家のMAYAが、ALTキーを押しながらマウスの各ボタンを押してドラッグすることでカメラを動かせるので、それと同等の操作になります。
ALTキー + 左マウスボタン:カメラの回転
ALTキー + 中央マウスボタン:カメラの平行移動
ALTキー + 右マウスボタン:カメラが近づいたり遠ざかったり。(ズームとは違います)
ホイールをぐるぐる : カメラが近づいたり、遠ざかったり。
2011年11月13日日曜日
2011年11月12日土曜日
Blender手探りメモ:セッティング
Blender2.6の使い方を、手探りで覚えていく課程をメモしていく感じで、書いていこうと思います。
まずセッティング関連で。
自分は、ブレンダーを使うとき、「プリセットMAYA」にします。
このプリセットがあったおかげで、Blenderを使う気になりましたw
(2.4xでの、”右クリックで選択” という操作に、本当になじめなかったので)
プリセットMAYAのメニューは、Help > Splash Screen で表示されます。
●画面のセッティング
デフォルトの3DViewは、背景色が少しくらいので、明るく設定しました。
もう、好みとか慣れの問題だと思います。
Blenderの設定をいじるのは、 File > User Preferences... です。
背景の色を変えるには、
Themes のタブを選択し、左側から、3D View の項目を選択します。
色を変えられる項目がずらずらっと並んでいますが、
一番下までスクロールさせて、 Window Background を選択します。
表示されるダイアログで色を設定します。 自分は明るめのグレーにしました。
設定がおわったら、Save As Default でセーブします。
セーブしないと、Blender を起動するたびにリセットされてしまいます。
調整後、こんな感じになりました。
さらに、デフォルトで表示されているキューブも消してしまいます。
キューブを選択して(プリセットMAYAなら左クリック)、Deleteを選択です。
自分好みになったところで、File > Save User Setting を選んでセーブします。
これで、画面のレイアウトなどがセーブされます。
プリセットMAYAの設定もセーブされるみたいです。
他の人が作ったBlenderファイルを読み込むと、その人のセッティングも読み込まれてしまうので、
プリセットMAYAに設定し直さないとならない事があります。
むしろ、プリセットMAYAが少数派な気もするので、モデルを外に出すことがあったら、気をつけないとならないかもしれないですね……。
まずセッティング関連で。
自分は、ブレンダーを使うとき、「プリセットMAYA」にします。
このプリセットがあったおかげで、Blenderを使う気になりましたw
(2.4xでの、”右クリックで選択” という操作に、本当になじめなかったので)
プリセットMAYAのメニューは、Help > Splash Screen で表示されます。
●画面のセッティング
デフォルトの3DViewは、背景色が少しくらいので、明るく設定しました。
もう、好みとか慣れの問題だと思います。
Blenderの設定をいじるのは、 File > User Preferences... です。
背景の色を変えるには、
Themes のタブを選択し、左側から、3D View の項目を選択します。
色を変えられる項目がずらずらっと並んでいますが、
一番下までスクロールさせて、 Window Background を選択します。
表示されるダイアログで色を設定します。 自分は明るめのグレーにしました。
設定がおわったら、Save As Default でセーブします。
セーブしないと、Blender を起動するたびにリセットされてしまいます。
調整後、こんな感じになりました。
さらに、デフォルトで表示されているキューブも消してしまいます。
キューブを選択して(プリセットMAYAなら左クリック)、Deleteを選択です。
自分好みになったところで、File > Save User Setting を選んでセーブします。
これで、画面のレイアウトなどがセーブされます。
プリセットMAYAの設定もセーブされるみたいです。
他の人が作ったBlenderファイルを読み込むと、その人のセッティングも読み込まれてしまうので、
プリセットMAYAに設定し直さないとならない事があります。
むしろ、プリセットMAYAが少数派な気もするので、モデルを外に出すことがあったら、気をつけないとならないかもしれないですね……。
2011年11月10日木曜日
登録:
投稿 (Atom)